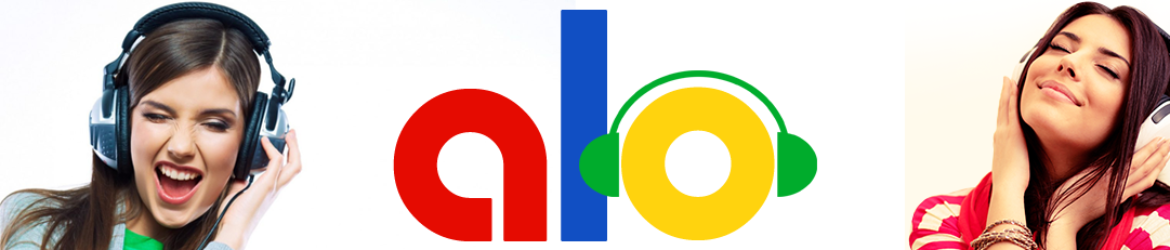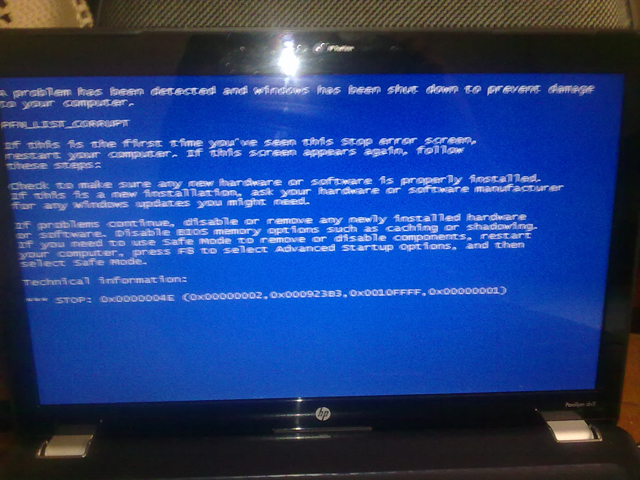Computadores com o sistema operacional Windows 7 que não iniciam mais depois de uma atualização disponibilizada pela Microsoft na terça-feira (9) podem ser recuperados de algumas formas, conforme relatam leitores.
Ainda não há, porém, uma solução única que resolva todos os casos. Até o momento, a Microsoft não divulgou uma solução para o problema que, segundo a empresa, afeta mais usuários brasileiros.
Última configuração válida
1) Pressione F8 repetidamente enquanto o Windows estiver iniciando;
2) Selecione a opção “Última configuração válida”.
Restauração do Sistema
1) Pressione F8 repetidamente enquanto o Windows estiver iniciando;
2) Entre na opcão “Reparar seu computador”;
3) Digite a senha de administrador do sistema (se não souber, tente uma senha vazia ou a senha do seu usuário);
4) Escolha a opção “Restauração do Sistema”;
5) Opte por uma data anterior à instalação da atualização (que deve ser de 9 ou 10 de abril);
6) Quando retornar à tela anterior, selecione “Reparo de Inicialização” e depois reinicie o computador.
Caso a opção “Reparar seu computator” não esteja presente:
1) Pressione F8 repetidamente enquanto o Windows estiver iniciando;
2) Selecione “Prompt de Comando”;
3) Digite o comando rstrui e aperte Enter.
4) Opte por uma data anterior à instalação da atualização (que deve ser de 9 ou 10 de abril);
5) Quando retornar à tela anterior, selecione “Reparo de Inicialização” e depois reinicie o computador.
Prompt de Comando
1) Pressione F8 repetidamente enquanto o Windows estiver iniciando;
2) Selecione “Prompt de Comando”;
3) Digite o comando dism.exe /image:C: /cleanup-image /revertpendingactions
Nota: Se o Windows estiver e uma partição diferente de “C:”, a letra deve ser substituída.
4) Aperte Enter;
Caso o comando acima apresente falha:
1) Digite o comando cd C:windowswinsxs e aperte Enter;
Nota: Se o Windows estiver e uma partição diferente de “C:”, a letra deve ser substituída.
3) Digite o comando rename pending.xml pending.xml.bak
4) Aperte Enter;
Substituição de arquivo
É melhor ter um computador funcionando com a mesma versão do Windows, preferencialmente um que tenha aplicado a atualização e não apresentado o problema, e de um disco de inicialização, como um LiveCD do Linux. Você pode baixar o Ubuntu, por exemplo em Ubuntu.com (acesse aqui).
Se você não tiver acesso a outro computador idêntico, prossiga a partir do ponto 3.
1) No computador que funciona, vá até a pasta C:WindowsSystem32drivers
Nota: Se o Windows estiver e uma partição diferente de “C:”, a letra deve ser substituída.
2) Procure o arquivo ntfs.sys e copie esse arquivo para um pen drive.
3) Inicie o sistema danificado usando o LiveCD do Linux.
Se você não conseguiu copiar um arquivo ntfs.sys de outro computador, vá até a pasta Windowswinsxs e procure pelo arquivo ntfs.sys nas subpastas. Pegue o arquivo mais novo que achar e copie (CTRL-C).
4) Navegue na mesma pasta “drivers” mencionada acima.
5) Renomeie o arquivo ntfs.sys para ntfs.sys.bak, para manter uma cópia de segurança do arquivo.
6) Copie o arquivo ntfs.sys da máquina que funciona (que está no pen drive) ou cole o arquivo copiado da subpasta de winsxs para o sistema danificado.
Caso a medida falhe, inicie novamente o sistema pelo Linux, apague o ntfs.sys copiado e renomeie o ntfs.sys.bak para ntfs.sys. Assim a mudança é revertida para que uma nova solução seja buscada no futuro.
Acesso e backup de emergência
Usando a opção acima, de iniciar o computador com um LiveCD, é possível ter acesso aos seus arquivos armazenados no disco rígido. Isso permite copiar qualquer coisa importante, como documentos e fotos, que devem estar na pasta “Users” e então na pasta do seu usuário.
Dessa forma, mesmo que o computador precise ser formatado, não há motivo para dados serem perdidos.
Depois que o Windows iniciar
Vá ao Painel de Controle e procure pela opção Windows Update. Clique nas atualizações e desmarque a caixa referente à atualização KB2823324
Fonte: G1